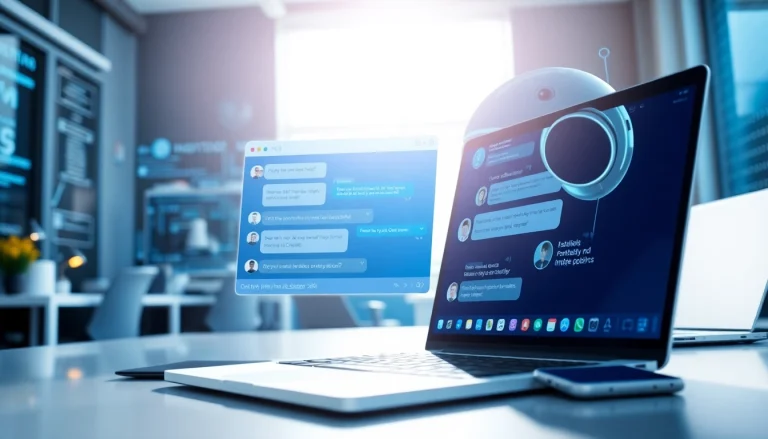Understanding the Basics of Dual Monitor Install
What is a Dual Monitor Setup?
A dual monitor setup refers to a configuration where two separate computer monitors are connected to the same computer system, allowing users to extend their desktop across two screens. This setup enhances the overall workspace, providing more visual real estate to manage various applications concurrently. Users can drag windows between monitors, display content side by side, and better organize their workflow, thus improving productivity.
Benefits of Using Dual Monitors
The advantages of installing dual monitors are numerous. Here are some of the key benefits:
- Increased Workspace: Having two monitors allows for a significantly larger workspace, making multitasking easier. This is particularly beneficial for professionals who frequently switch between applications or need to reference information while working on a project.
- Improved Productivity: Studies have shown that users can enhance their productivity by over 30% when utilizing dual monitors. The ability to extend or mirror screens makes it easier to keep track of several tasks at once.
- Enhanced Collaboration: In a collaborative work environment, sharing information becomes easier when both colleagues can view content simultaneously on separate screens.
- Better Workflow Management: Users can keep vital applications open on one screen while utilizing the other for different tasks. For example, many programmers will often keep their code editor open on one display while debugging in another.
- Gaming and Entertainment: Gamers can enjoy immersive experiences by utilizing one screen for gameplay while using the other for chat, streaming services, or walkthroughs.
Compatibility Requirements for Dual Monitors
Before embarking on your dual monitor setup, it’s essential to check your computer’s specifications and confirm its compatibility. Here are the main factors to consider:
- Video Card: Ensure your graphics card supports multiple displays. Most modern graphics cards have this capability, but it is important to check the specifications.
- Ports Availability: Identify the available output ports (HDMI, DisplayPort, DVI, or VGA) on your computer. Different monitors might require different connections.
- Operating System Compatibility: Both Windows and MacOS support multiple monitor configurations, but the methods to set them up might differ.
- Monitor Resolution: Check that the resolution of both monitors can be supported by the graphics card simultaneously, especially if you intend to display different content on each screen.
Preparing for Your Dual Monitor Install
Essential Tools and Equipment
Setting up dual monitors requires some essential tools and equipment. Having the right tools can make the installation process smoother and more efficient:
- Monitors: Choose monitors that suit your needs—consider factors such as size, resolution, and panel type (IPS, TN, VA).
- Cables: Depending on the type and number of ports available, you may require HDMI, DisplayPort, DVI, or VGA cables. It’s wise to have an extra cable on hand in case of faults.
- Monitor Stands: If your monitors aren’t VESA mount compatible, ensure that you have sturdy stands that allow for height and tilt adjustments.
- Tools for Cable Management: Consider using cable ties, clips, or sleeves to keep your workspace organized and clutter-free.
Checking Computer Specifications
Before diving into installation, verify your computer’s specifications:
- Processor Power: A more powerful CPU will better handle the demands of running multiple monitors alongside various applications.
- RAM: Ensure adequate RAM is available (ideally 8GB or more) to facilitate smooth operations across both monitors, especially when multitasking vigorously.
- Operating System: Confirm that your operating system is updated to the latest version to guarantee optimal compatibility and performance with dual monitor setups.
Choosing the Right Monitors
When it comes to selecting monitors for dual setups, consider the following:
- Size and Space: Ensure the monitors fit comfortably on your desk without overcrowding.
- Resolution: A minimum resolution of 1920×1080 for each monitor is recommended. However, higher resolutions (like 4K) provide clearer visuals and more workspace but might require additional computing power.
- Panel Type: IPS panels offer better color reproduction and viewing angles compared to TN and VA panels.
- Matching Monitors: Ideally, use monitors of the same model and specifications to ensure a consistent viewing experience across both screens.
How to Physically Set Up Your Dual Monitors
Connecting Monitors to Your Computer
The first step in physically setting up your dual monitors is to connect them to your computer. Follow these straightforward steps:
- Power Down: Ensure both your computer and monitors are powered off before making any connections.
- Connect the Monitor Cables: Use the appropriate cables to connect each monitor to your graphics card. Make sure they are firmly inserted to avoid any connection issues.
- Power On: Once connected, power on your monitors and then your computer.
Arranging Monitors for Optimal Viewing
Monitor arrangement can significantly impact usability and comfort:
- Positioning: Place the monitors at eye level to minimize neck strain. They should be aligned closely together for a seamless transition between screens.
- Distance: Maintain a comfortable distance between your eyes and the monitors (generally between 20 to 40 inches).
- Angle: Slightly tilting each monitor inward can enhance focus.
Powering On and Initial Setup
After physical setup, you need to power on your computer and configure initial settings:
- Boot Up: Start up your computer and wait for the operating system to load.
- Detect Displays: Most modern operating systems automatically detect connected monitors. If they are not detected, you may need to check connection cables or adjust settings within your operating system.
Configuring Display Settings for Dual Monitors
Adjusting Display Settings on Windows
Windows operating systems provide an intuitive interface for managing your dual monitor setup:
- Select Start > Settings > System > Display.
- In the Display settings menu, you will see both monitors represented as rectangles. If they do not appear, click Detect.
- Choose how you want to use your displays: extend, duplicate, or show on one screen. Most users prefer extending displays for increased workspace.
- Adjust the resolution and orientation for each monitor if necessary and click Apply.
Setting Up Your Dual Monitor Display Mode
Choosing the right display mode is crucial for an effective dual monitor setup. Here’s how to do it:
- Extend These Displays: This option creates a larger desktop extending across both monitors.
- Duplicate These Displays: This mirrors content on both monitors, perfect for presentations.
- Second Screen Only: Displays content exclusively on the second monitor, if required.
Troubleshooting Common Setup Issues
Encountering problems during setup is not unusual. Here are some common issues and their solutions:
- Monitors Not Detected: Ensure all cables are securely connected and that the monitors are powered on. Restarting the computer may also help.
- Resolution Problems: Ensure that your graphics card supports the selected resolution for both monitors.
- Flickering or Distorted Images: Check for faulty cables or try using a different port on the graphics card.
Advanced Tips for Dual Monitor Usage
Utilizing Keyboard Shortcuts for Efficiency
Keyboard shortcuts can significantly enhance your productivity while using dual monitors. Here are the most useful shortcuts:
- Windows Key + P: Opens the projection options to switch between display modes quickly.
- Windows Key + Shift + Left/Right Arrow: Move the active window between monitors seamlessly.
- Alt + Tab: Cycle through open applications easily, even with multiple monitors.
Customizing Monitor Layouts for Better Workflow
Custom layouts can significantly improve workflow and efficiency:
- Setup Taskbar Options: Customize taskbars to show on all monitors or just the main screen to reduce distractions.
- Application Organization: Keep related applications on the same monitor to minimize the need for switching between screens frequently.
- Foreground and Background Tasks: Place applications needing constant monitoring (e.g., chat, email) on one monitor while keeping the other for primary work.
Expanding Your Setup: Adding More Monitors
If your workflow demands further enhancements, consider adding additional monitors:
- Three or More Monitors: Ensure your graphics card can support multiple outputs. Most modern cards can handle three to five monitors, but always double-check.
- Using a Docking Station: For laptops or less powerful PCs, a docking station can simplify the connection of multiple monitors.
- Cabling and Power Management: With additional monitors, cable management becomes increasingly important. Invest in cable management solutions to keep your workspace organized.
Conclusion
A well-executed dual monitor install can transform your computing experience, enhancing productivity and simplifying multitasking. By understanding the setup process, verifying your system’s compatibility, and applying the tips provided in this guide, you can create an efficient and streamlined workspace tailored to your specific needs. Whether for work, gaming, or creative projects, dual monitors can be a game changer in maximizing your potential.